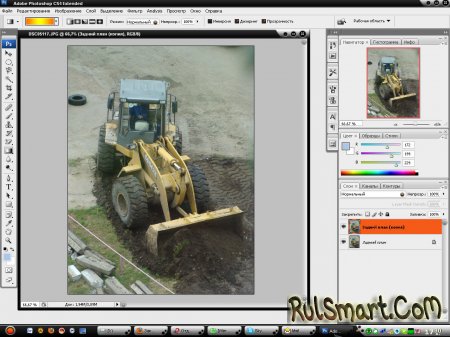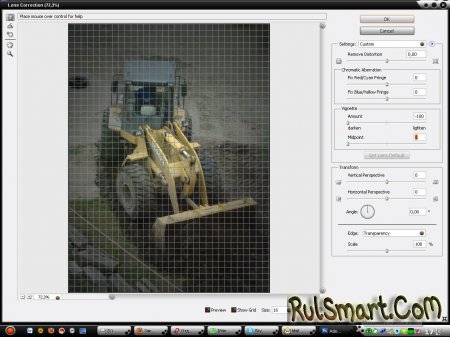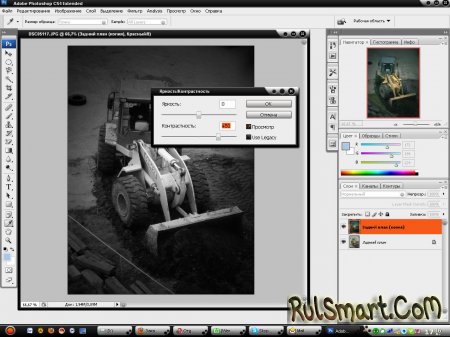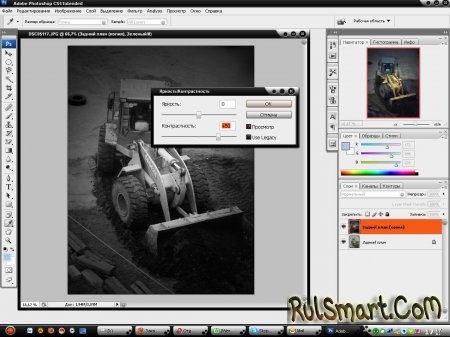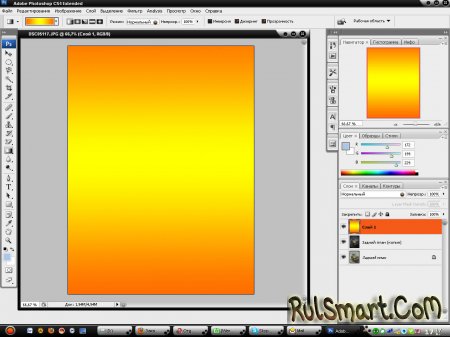|
|
Работа с фото |
|
| | Просмотров: 2521 | |
|
Открываем наше изображение в Adobe Photoshop CS Создаём дубликат этого фото, т. е. в окне Слоёв (Layers) щёлкаем правой клавишей мыши по нашему изображению и выбираем Duplicate Layer (Дублировать слой) (Ctrl+J). Это необходимо, ведь, если вы случайно «испортите» изображение, вы можете снова создать копию исходного изображения. Далее необходимо затемнить края скопированного слоя. Для этого открываем меню Filter – Distort – Lens Correction (Коррекция линз). Единственное, что мы изменяем в окне Lens Correction, так это значения Amount (-100) и Midpoint (0). Теперь у получившегося слоя необходимо изменить контраст. Для этого в окне Layers (Слои) открываем закладку Channels (Каналы), оставляем активным канал Red (Красный) и открываем меню Image – Adjustments – Brightness\Contrast (Изображение – Настройки - Яркость/Контраст). Как вы заметили, контраст немного изменился. Теперь точно также меняем контраст канала Green (Зелёный). А теперь самое интересное! В окне Layers опять открываем закладку Layers и выше всех слоёв создаём новый слой, т. е. открываем меню Layer – New – Layer. В панели инструментов выбираем инструмент Gradient Tool (Градиентная заливка) (G). Цвет переднего фона ставим #ffcc66, а заднего - #003333. И с помощью инструмента Gradient Tool на новом слое сверху вниз проводим градиент. Теперь у слоя с градиентом ставим режим наложения. Автор: Журов Илья. | |