Реклама
Эта инструкция подробно описывает все действия, необходимые для подписи файлов с расширением sis, в смартфонах, построенных на базе мобильной ОС Symbian 9.Для подписи приложений нам потребуется:1. Личный сертификат (заказать его можно
здесь)
2. Приложение для подписи программ на смартфоне (мы воспользуемся программой Free Signer - скачать её можно
здесь)
3. Непосредственно, само приложение, которое мы хотим подписать (приложение должно иметь расширение sis и быть совместимо с ОС Symbian, в нашем случае это будет
Spb Mobile Shell)
4. Естественно смартфон, на базе ОС Symbian и внимательность.
Итак, приступим.1. На любом из дисков смарта (в нашем случае Диск Е), создаем папку, например с именем “
Сертификат”.

2. Копируем в созданную папку полученный сертификат -
файлы с расширением .cer и .key (файлы могут иметь отличные имена от тех, что на скриншоте, нам важно лишь их расширение).
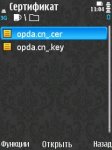
3. Туда же копируем ранее загруженную программу
Free Signer (приложение состоит из двух частей – сама программа и русификатор).
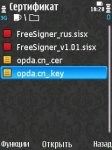
4. Устанавливаем FreeSigner_v1.01.sisx, затем русификатор FreeSigner_rus.sisx.
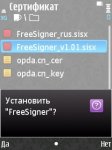
5. На любом из дисков смарта (в нашем случае Диск Е), создаем папку, например с именем “
С подписью”.

6. Копируем в созданную папку программу, которую желаем подписать (в нашем случае, для примера, я взял приложение spbmobileshell.sis.
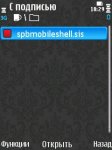
7. Запускаем Free Signer.
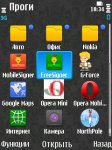
8. Открывается такое окно

9. Нажимаем “
Функции” и выбираем опцию “
Настройки” -

10. Спускаемся на четвертый пункт с названием “
Sign сертификат(cer):”
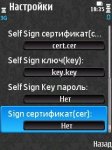
11. Выбираем его – здесь нам потребуется указать путь к файлу сертификата, указываем папку с ранее скопированным файлом:


12. Далее, спускаемся еще ниже и выбираем пункт “
Sign ключ(key):”
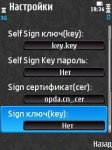
13. Выбираем его – здесь нам потребуется указать путь к файлу ключа для сертификата, указываем папку с ранее скопированным файлом:


14. После этих манипуляций, если все было сделано правильно, можно видеть имена файлов сертификата и ключа в нужных полях, как на скриншоте:
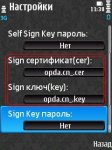
15. На этом настройка программы завершена, нажимаем “
Назад” и выходим на главный экран.

16. Переходим к непосредственно к подписи приложения - выбираем “
Добавить задачу:” и открывается окно выбора подписываемого приложения – добавляем его на подпись:
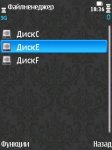
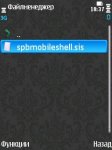


17. После нажатия на кнопку “
OK” – видим наше приложение, добавленное на подпись:

18. Жмем “
Функции” и выбираем пункт “
Выполнить операцию!”

19. После некоторого времени, требуемого программе для подписи приложения, автоматически попадаем на главный экран:

20. Все. Приложение подписано. А находится оно в той же папке, в которую мы ранее скопировали его для подписи:
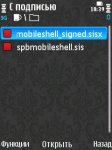 Удачи! (с)serguks 2010
Удачи! (с)serguks 2010