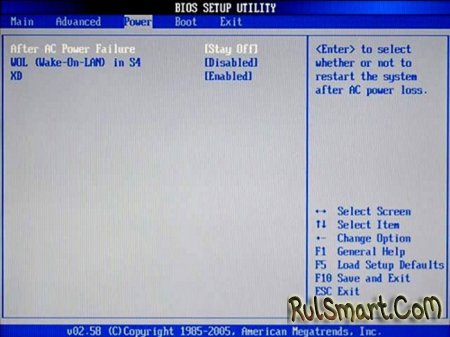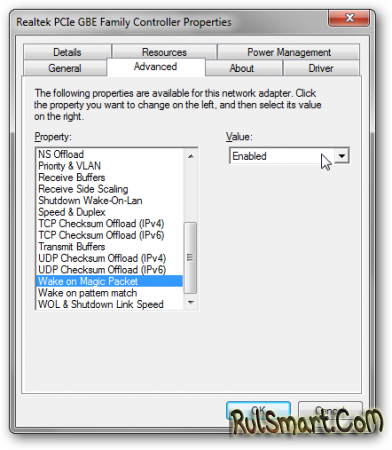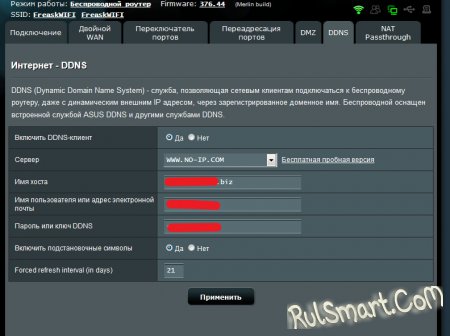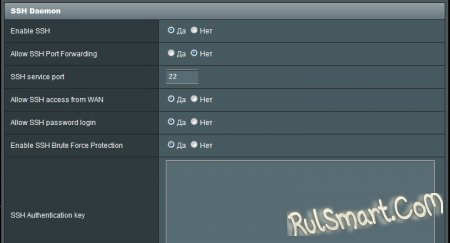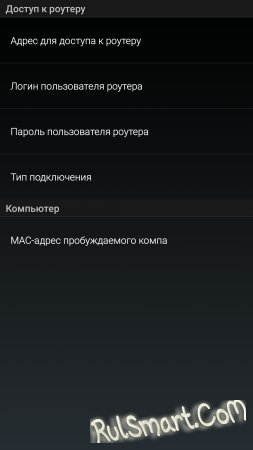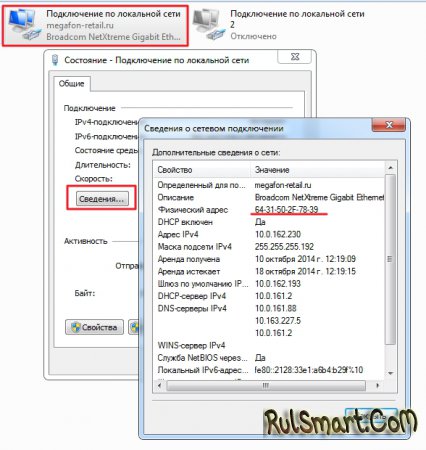Иногда может возникать ситуация, когда нам необходимо удаленно включить компьютер при помощи Android-устройства. В данной инструкции мы подробно расскажем вам, как это можно сделать. Стоит сразу отметить, что успешной настройки данной возможности нам потребуется, чтобы все наше оборудование поддерживало необходимый функционал.
Помимо этого, отключение компьютера должно осуществляться не стандартным "Выключением", а переходом в "Спящий режим". Что же конкретно нам потребуется:
— Компьютер подключенный к маршрутизатору (роутеру) при помощи сетевого кабеля (Ethernet)
— BIOS должен поддерживать функцию WakeOnLan, которая и позволяет осуществлять включение компьютера при помощи сетевой карты
— Ваш маршрутизатор должен поддерживать протоколы SSH или Telnet для возможности удаленной работы
— Установленная на смартфон или планшет программа
PC WakeUp "Wake On Lan"Настройка компьютера
- Первым делом нам нужно перезагрузить компьютер и войти в BIOS. Для во время загрузки необходимо нажимать клавишу Delete (для компьютера) или клавишу F2 (для ноутбуков)
- После загрузки BIOS нам необходимо зайти в раздел питания или электропитания (Power) и выставить функцию Wake-on-LAN для режима S4. Для этого нужно установить значение Enable (разрешено). Далее сохраните настройки и перезагрузитесь (F10 => Enter).
- После загрузки Windows вам потребуется зайти в "Диспетчер устройств" или "Диспетчер оборудования". В разделе "Сетевые адаптеры" найдите вашу сетевую карту и зайдите в ее свойства. Откройте вкладку "Дополнительно" и найдите строчку "Wake on Lan" или "Wake on Magic Packet" и поставьте переключатель в положение "Enabled" или же "Вкл"
- Для сохранения всех настроек требуется еще раз перезагрузить компьютер. На этом настройка нашего ПК будет завершена.
Настройка роутера
- Мы будет осуществлять настройку роутера на примере модели Asus RT-N66U. Если у вас роутер от другого производителя, то настройки могут немного отличаться, однако в целом они будут схожи.
- Следующим шагом является настройка удаленного доступа к роутеру. Если у вас статический (постоянный) внешний IP, то данный пункт можно пропустить. Зайдем в раздел "Интернет => DDNS" и выберем один из доступных сервисов, например www.no-ip.com. На сайте noip создайте адрес, по которому ваш роутер будет доступен удаленно и заполните все необходимые строчки в настройках роутера.
- Далее нам необходимо зайти в раздел "Администрирование => Система" и выставить переключатели в положение, как указано на картинке.
- Следующим нашим действием является настройка приложения PC WakeUp "Wake On Lan", которое мы ранее установили на свое мобильное устройство. Нам нужно ввести статический IP вашего роутера (или же адрес DDNS) и заполнить строчки "Логин пользователя роутера", "Парольпользователя роутера" и выбрать тип подключения (telnet или SSH)
- Узнать MAC-адрес вашей сетевой карты можно узнать, если посмотреть свойства сетевого соединения, раздел "Сведения".
Если все настроено правильно и ваше оборудование поддерживает необходимый функционал, то на смартфоне в программе PC WakeUp загорится зеленая лампочка, которая отражает успешное подключение к вашему роутеру. После этого вы можете нажать кнопку и ваш компьютер выйдет из спящего режима. Для дальнейшего управления компьютером через Android-девайс понадобится программа
TeamViewer, но это уже совсем другая история.
Реклама