|
|
Черный экран в Windows 10 |
|
| | Просмотров: 4218 | |
|
После обновление или «чистой» установки Windows 10 Вы получили «чёрный экран»? Плюс к этому на экране имеется указатель мыши или же его нет – не отчаивайтесь - все можно исправить. В чём проблема?Обычно подобная проблема связана с неправильной работой драйверов видеокарт NVidia и AMD Radeon. Тем не менее, это не единственная причина, по которой можно получить «черный экран». Рассмотрим следующую ситуацию: Windows 10 загружается, но на экране ничего не отображается (кроме указателя мыши, например) и езде один: черный экран появляется после сна или гибернации (или после выключения и повторного включения компьютера). Если же Вы столкнулись с проблемой черного экрана после удаления какого-либо вируса, то в рамках статьи это не будем рассматриваться – проще сразу переустановить систему. Перезагрузка Windows 10Способ #1 Если у Вашего ПК на борту видеокарта AMD (ATI) Radeon – перезагрузите компьютер, после чего отключите быстрый запуск Windows 10. Несколько раз нажмите на клавишу Backspace (стрелка влево для удаления символа) - это уберет заставку экрана блокировки и удалит любые символы из поля ввода пароля, если вы их туда случайно ввели. После, переключите раскладку клавиатуры (если требуется - по умолчанию в Windows 10, обычно, выстелен русский; переключить почти гарантированно можно сочетанием клавиш Windows + Пробел) и введите свой пароль к учетной записи. Нажмите Enter и подождите, пока система загрузится. Следующий шаг — перезагрузка. Нажмите на клавиатуре клавиши Windows (клавиша со значком 4 окошек) + R, подождите 5-10 секунд, введите: shutdown /r и нажмите Enter. Через несколько секунд еще раз нажмите Enter и подождите около минуты, компьютер должен перезагрузиться возможно, теперь Вы увидите изображения на экране. Способ #2 После включения компьютера несколько раз нажмите клавишу Backspace (а можно пробел или любой символ), затем — пять раз нажмите клавишу Tab (это переведет к иконке включения-выключения на экране блокировки), нажмите Enter, затем — клавишу «Вверх» и еще раз Enter. После этого компьютер перезагрузится. Ничего не помогло – не перезагружается!Остался потенциально опасный вариант. Выполните принудительное выключение компьютера долгим удерживанием кнопки питания. А затем снова включить его. Многие это делает и без дела, так что – попробовать можно. Если появилось изображение на экране, то дело - в работе драйверов видеокарты после быстрого запуска (который по умолчанию используется в Windows 10). Отключаем быстрый запуск. Отключение быстрого запуска Windows 10
Сохраните сделанные изменения. Проблема в дальнейшем повториться не должна. 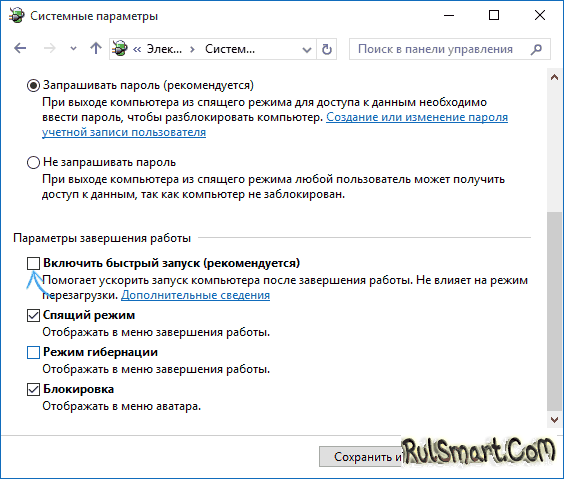 Использование интегрированного видеоЕсли у вас имеется выход для подключения монитора не от дискретной видеокарты, а - на материнской плате, то Вам стоит попробовать выключить компьютер, затем подключить монитор к данному выходу и снова включить компьютер. Если интегрированный адаптер не отключен в UEFI, Вы можете увидеть изображение на экране и выполнить откат драйверов дискретной видеокарты (через диспетчер устройств). Далее уже установите новые или же используйте восстановление системы. Удаление и переустановка драйверов видеокартыЕсли предыдущий способ не сработал - попробуйте удалить драйверы видеокарты непосредственно из Windows 10. Это можно сделать в безопасном режиме или в режиме с низким разрешением экрана. Как в него попасть? На экране входа (черном) несколько раз нажмите Backspace, затем - 5 раз Tab, нажмите Enter, потом - один раз вверх и, удерживая Shift, снова Enter. Подождите около минуты (загрузится меню диагностики, восстановления, отката системы, которое вы, вероятно, тоже не увидите). Следующие шаги
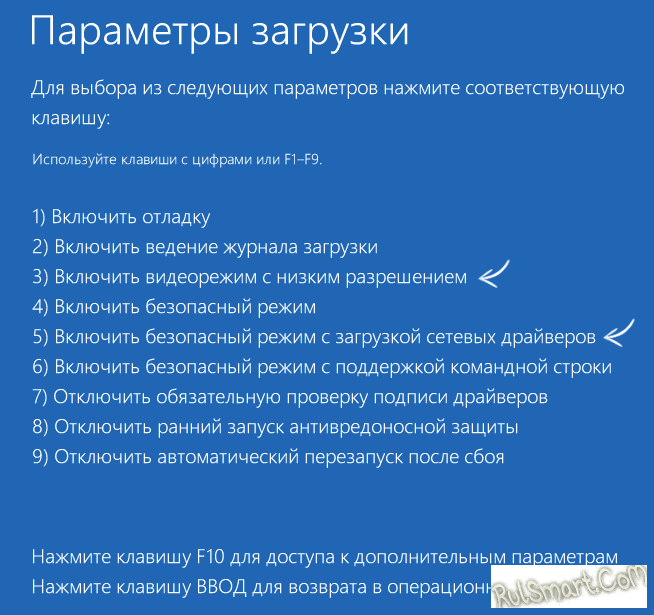 Компьютер перезагрузится и покажет вам особые варианты загрузки. Воспользуйтесь числовыми клавишами 3 (F3) или 5 (F5) для того, чтобы запустить режим с низким разрешением экрана или безопасный режим с поддержкой сети. Загрузившись, Вы сможете, либо попробовать запустить восстановление системы (в панели управления), либо удалить имеющиеся драйверы видеокарты. Далее перезапустите Windows 10 в обычном режиме (изображение должно появиться), установите их заново. Если такой способ загрузить компьютер по какой-то причине не срабатывает- пробуйте вариант ниже:
В командной строке введите (должна быть английская раскладка): bcdedit /set {default} safeboot network и нажмите Enter. После этого введите shutdown /r нажмите Enter, через 10-20 секунд (или после звукового оповещения) - еще раз Enter и подождите, пока компьютер не перезагрузится: он должен загрузиться в безопасном режиме, где можно будет удалить текущие драйвера видеокарты или запустить восстановление системы. (для того, чтобы в дальнейшем вернуть обычную загрузку в командной строке, от имени администратора, используйте команду bcdedit {default} /deletevalue safeboot). Обратите внимание: если у Вас имеется загрузочная флешка с Windows 10 или диск восстановления, то вы можете воспользоваться ими. Восстановление Windows 10 (можно попробовать использовать точки восстановления, в крайнем случае - сброс системы). Черный экран не исчезВ случае, если проблема сохраняется и ни один способ не помог - спрашивайте в комментариях, при этом подробно описывая, что делали, что выдавала система в ответ и так далее. Постараемся помочь. | |


















